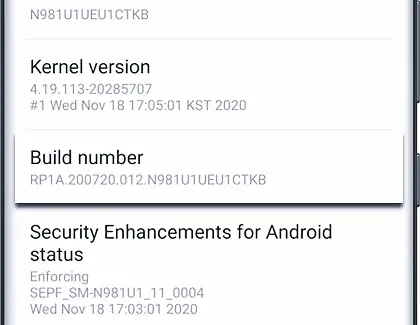정보 라이브러리
갤럭시 개발자 모드 설정 및 해제 방법 본문
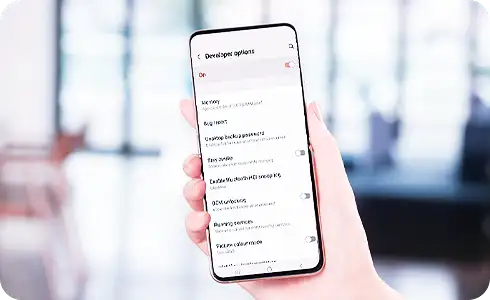
갤럭시 개발자 모드: 설정 및 해제 방법
개발자 모드는 갤럭시 사용자에게 특별한 권한을 제공하는 강력한 도구입니다. 여러분은 이 기능이 있다는 사실조차 모르는 경우가 많을 것입니다. 이것은 코딩에 관심이 있는 사람들에게 귀중한 도구가 될 수 있으며, 일상생활에서도 유용하게 활용될 수 있습니다. 이 글에서는 갤럭시의 개발자 모드를 설정하고 해제하는 방법을 상세하게 설명하겠습니다.
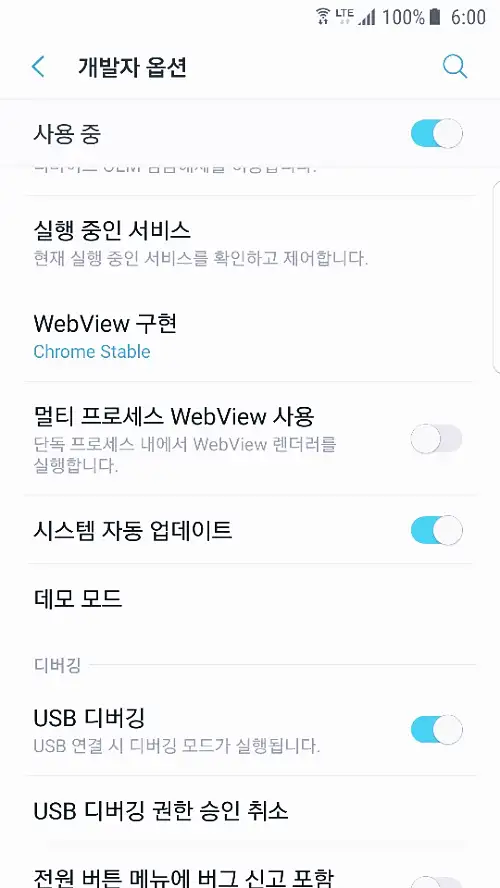
갤럭시 개발자 모드 설정 가이드
1. 갤럭시 홈 화면에서 "상단 바"를 내려주세요.
상단 바는 화면의 정보를 빠르게 확인할 수 있는 중요한 도구입니다. 여기에는 시간, 배터리 상태, 연결 상태 등의 정보가 표시됩니다.
2. 오른쪽 위의 "톱니바퀴" 아이콘을 선택해주세요.
이 아이콘은 갤럭시 스마트폰의 설정 메뉴에 직접 액세스하는 단추입니다.
3. "휴대전화 정보" 메뉴를 찾아주세요.
이 메뉴는 화면의 맨 아래에 위치해 있으며, 기기에 관한 다양한 정보를 제공합니다.
4. "소프트웨어 정보"를 선택해주세요.
여기에서 여러분은 현재 설치된 운영 체제에 대한 정보를 얻을 수 있습니다.
5. "빌드번호"를 7번 눌러주세요.
빌드 번호는 기기의 소프트웨어 버전을 나타냅니다. 일부 기기에서는 5번 눌러야 개발자 모드가 활성화될 수도 있습니다.
6. "개발자 모드를 켰습니다." 알림을 확인해주세요.
이 알림이 나타나면 개발자 모드가 정상적으로 활성화된 것입니다.
7. "개발자 옵션"을 찾아주세요.
이제 설정의 맨 아래로 이동하면, 새로 생성된 "개발자 옵션" 메뉴를 볼 수 있습니다. 필요한 설정을 이 메뉴에서 변경하면 됩니다.

갤럭시 개발자 모드 해제 방법
개발자 모드는 일상적으로 휴대폰을 사용할 때 필요하지 않은 기능일 수 있습니다. 따라서 실수로 설정을 변경하는 것을 방지하기 위해, 사용하지 않을 때는 이 기능을 해제하는 것이 좋습니다.
1. 상단 바 > 톱니바퀴 > 개발자 옵션 순서로 진입해주세요.
개발자 옵션은 활성화 상태를 관리하는 중요한 메뉴입니다.
2. 활성화 버튼을 눌러 꺼주세요.
버튼이 꺼지면 개발자 모드가 비활성화된 것입니다.
3. "뒤로 가기" 버튼을 눌러 나가주세요.
이제 갤럭시 스마트폰에서 개발자 모드를 해제했습니다. 필요할 때만 이 기능을 사용하면, 휴대폰의 안전성과 효율성을 유지할 수 있습니다.